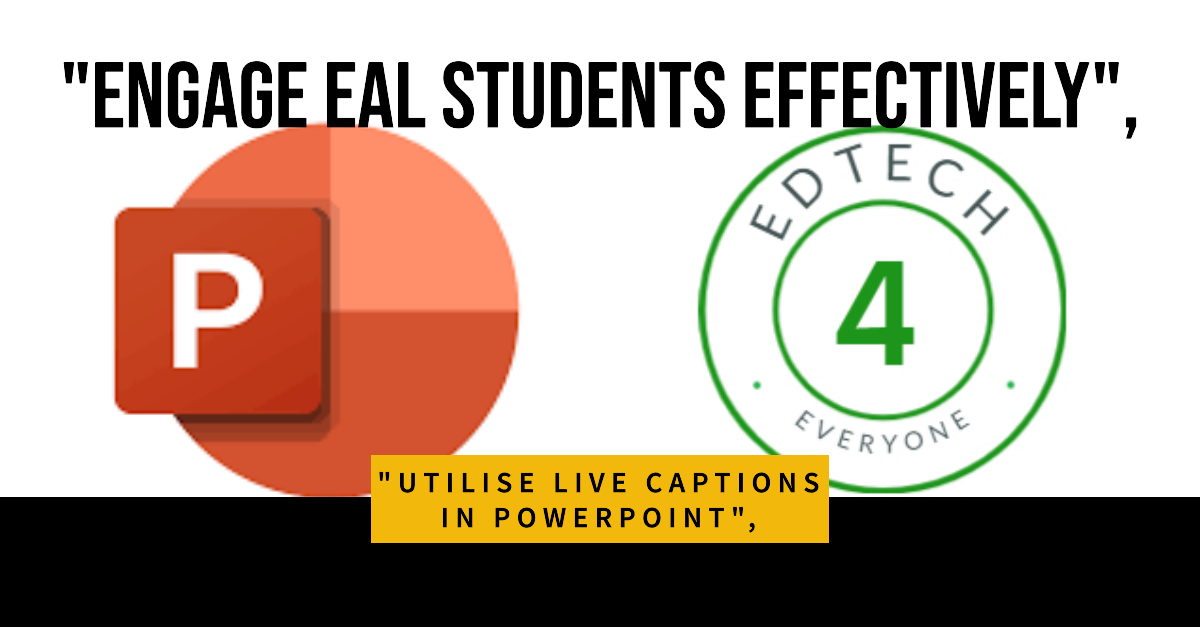Updated: Engage EAL students with PowerPoint

Teaching English as as Additional Language (EAL) can be quite challenging, particularly when students have limited understanding of the local language. This can make it difficult to communicate effectively, motivate them, and accurately assess their progress.
One of the common problems that EAL teachers face is student engagement. How can you make your lessons more interesting and interactive for your learners? How can you help them develop their listening, speaking, reading, and writing skills in English? One possible solution is to use PowerPoint with live captions. In this blog post, I will explain what live captions are, how they can benefit EAL students, and how you can use them in your PowerPoint presentations.
This is a really easy one to set up but requires a little bit of extra hardware to be in place first (a mic is essential).
What are live captions?
Live captions are a feature in PowerPoint that allows you to display subtitles or captions for your speech in real time. You can choose from over 60 languages and dialects, and customise the font size, colour, and position of the captions. Live captions can help you make your presentations more accessible, inclusive, and engaging for your audience, especially for EAL students who may have difficulty understanding your speech or following along with your slides.
Hardware
A Surface Pro or equivalent is a good option. You can cast to most projectors by purchasing a wireless display adaptor like the one below and connecting it to the back of your projector (make sure it has a HDMI port at the rear). The built in mic will pick up your spoken words in English and translate them via live captions to your screen. Some interactive white boards will NOT require a wireless display adapter, they have miracast software built in and many schools are already use this method of casting very effectively. If you are unsure whether your board has this built in, reach out to your school IT tech or in NI your c2k locality team.


Alternatively, a webcam connected to you desktop computer will also suffice. The mic should automatically pick up when you turn on subtitles. The main disadvantage is mobility. You will not be able to walk around the room like you can with a Surface Pro or headset.
How can live captions benefit EAL students?
Live captions can provide several benefits for EAL students, such as:
- Enhancing comprehension: Live captions can assist EAL students in better understanding your speech by providing written support. They also aid in learning new vocabulary, grammar, and pronunciation by showing how these elements are used in context.
- Improving retention: Live captions reinforce your verbal messages with visual cues, helping EAL students remember key points more effectively.
- Increasing engagement: Live captions create a more interactive learning experience, helping EAL students stay focused and interested in your presentation. They also encourage active participation by enabling students to ask questions, make comments, or give feedback based on the captions.
How can you use live captions in your PowerPoint presentations?
Web Version
You also need to enable the feature in your PowerPoint settings. Here are the steps to do so for the web based version of PowerPoint.
- Go to the web version of 365. Open PowerPoint then open your presentation and go to the Slide Show tab.
- Click on the Subtitle Settings icon and select Spoken Language. Choose the language that you will speak in your presentation.
- Click on the Subtitle Settings icon again and select Subtitle Language. Choose the language that you want to display for the captions.
- Click on the Start Subtitles button to begin the live captions. You can also use the keyboard shortcut Ctrl+Shift+C to start or stop the captions.
- Speak clearly and at a normal pace into your microphone. The captions will appear on the screen as you speak. You can also pause, resume, or end the captions at any time.
The video below shows you how this is done in real time – it’s pretty quick and easy!
Desktop Version
The process is similar for the desk top version of PowerPoint. However, you have the added bonus of being able to adjust the Subtitle Settings such as the font size and colour, background colour and position. You can see how to do that in the video below.
Summary
To conclude, live captions are a great tool to enhance the listening and comprehension skills of EAL pupils. They can make a teacher/presenter easier to understand, and help the students learn new words and spellings. Live captions are free, easy to set up and particularly useful for classroom teaching, assemblies and visiting speakers. I have used them successfully with visiting exchange students as well as our own EAL students.
To use live captions effectively, speak clearly, avoid jargon or complex language, and adapt the pace of your speech to support comprehension.
However, they are not perfect, and they can sometimes cause a bit of a distraction. You can only translate captions for one language at a time and may need to mix things up a bit if you have several different languages spoken by various EAL students – Present Live can provide individualised caption options. There is also a live caption filter in PowerPoint to help watch out for any potential issues – not particularly useful if you are teaching an RSE class! EAL students with literacy difficulties, memory processing difficulties or younger students might also struggle somewhat with captions, so it’s worth finding out ability levels of students in advance.
Further information
Video: Live captions & subtitles – Microsoft Support
Using Subtitles and Captioning in PowerPoint (slidemodel.com)