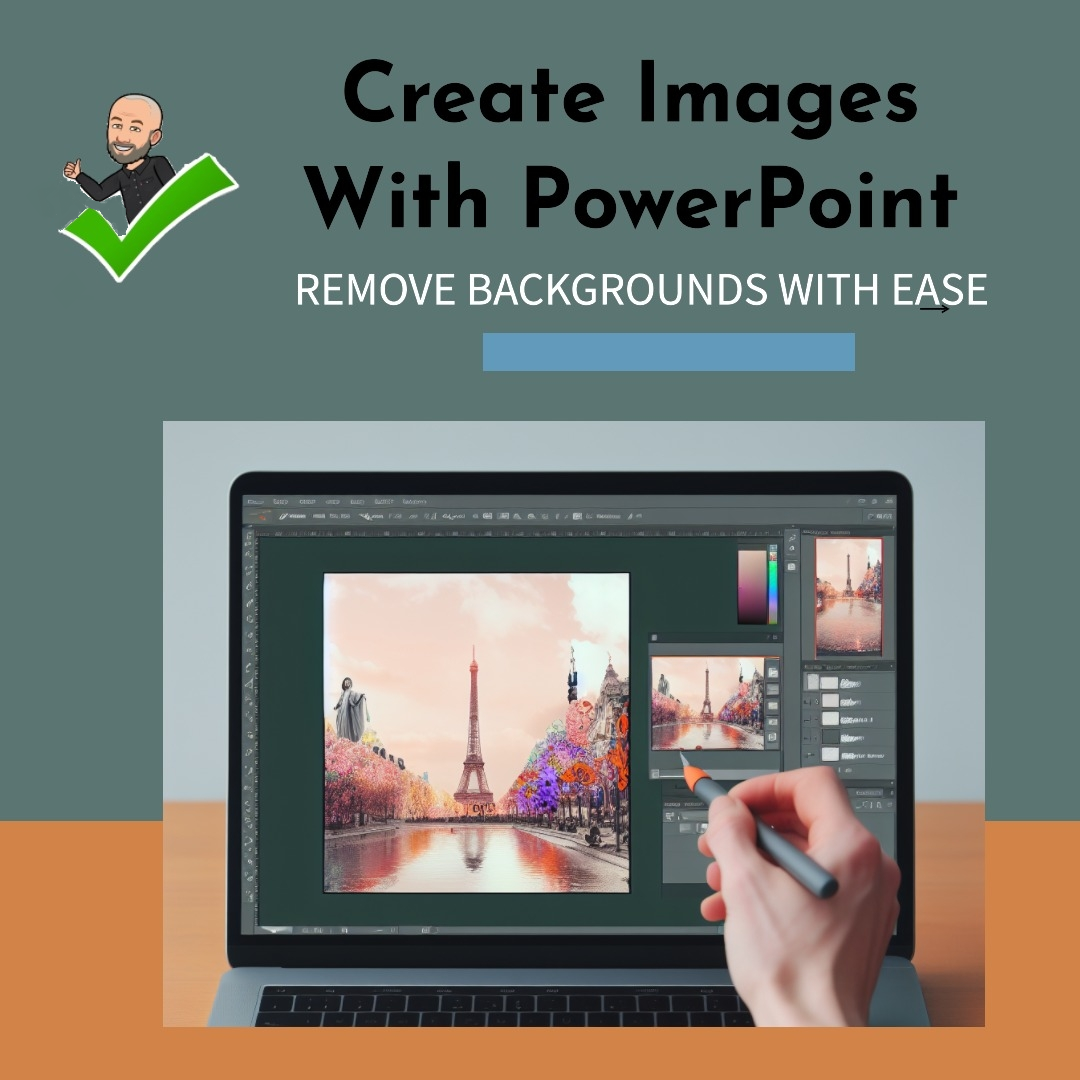PowerPoint is a powerful tool for creating presentations, but did you know that you can also use it to remove the background from pics and allow you to save slides as images. In this quick post, I will show you how to use the built-in feature in desktop PowerPoint to remove the background from any image and how to save the resulting PowerPoint slide as an image. This can be useful for creating engaging and personalised content for your students, such as posters, flyers, infographics, or worksheets. Can also be used for a bit of fun too! So it’s time to give AI the day off and get creative.
Step 1: Remove the Background from an Image Using PowerPoint
The first step is to remove the background from an image using PowerPoint. This can help you make the image more focused and appealing, or allow you to add a different background later. To do this, you will need to insert the image into a new PowerPoint slide and use the Remove Background feature. This is only available on the 365 desktop version of PowerPoint, not the web version. Here are the steps for doing this:
- Open a new PowerPoint file or an existing one where you want to insert the image.
- Click the Insert tab and select Pictures.
- Select the image file you want to insert and click Insert.
- Select the image on the slide and click the Picture Format tab on the ribbon.
- Click the Remove Background button on the left side of the ribbon.
- PowerPoint will try to guess what you want to remove (shown in pink). You can adjust this selection using the options Mark Areas to Keep and Mark Areas to Remove on the ribbon.
- When you’re satisfied, click Keep Changes on the ribbon. Your image should now be free of its previous background.
Step 2: Save the PowerPoint Slide as an Image
The next step is to save the PowerPoint slide as an image. This is very easy to do, and you can choose from different image formats, such as JPEG, PNG, TIFF, or SVG. You can save any slide you create as an image. Here are the steps for doing this:
- Select the slide that contains the slide you want to save as an image.
- Click the File tab and select Save As.
- Choose the location where you want to save the image file and enter a name for it.
- Click the drop-down menu next to Save as type and select the image format you want. Use PNG or SVG for better quality and transparency.
- Click Save.
You can repeat this process for any other slides you want to save as images. The possibilities are endless, and you can use your creativity and imagination to make your content more engaging and personalised for your students.
Summary
This can be a useful skill for creating educational content that is more visually appealing and customised for your students. I hope you found this blog post helpful and informative. If you have any questions or feedback, please leave a comment below. Thank you for reading! Hopefully see you all in 2024.😊

Find out more
How to Remove the Background from a Picture in Microsoft PowerPoint (howtogeek.com)
How to Remove the Background from a Picture in PowerPoint – remove.bg Blog