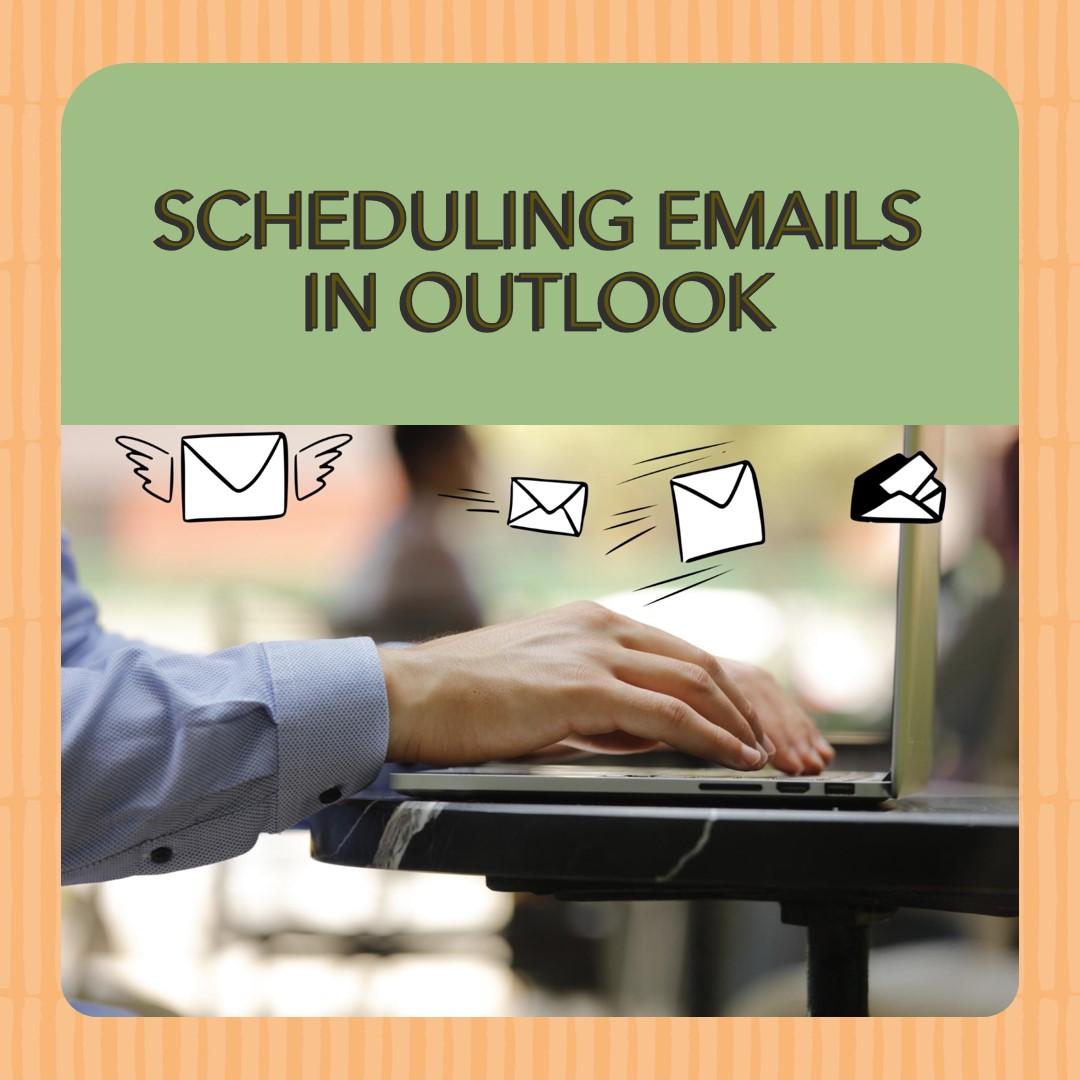As an educator, you know how important it is to communicate effectively with your students, parents, colleagues, and management. But sometimes, you may not have the time or the opportunity to send an email right away. It also might be prudent to avoid sending emails out of hours, during weekends or holidays. Maybe you want to prepare some messages in advance and send them later. Whatever the reason, scheduling emails in Outlook can help you manage your inbox and your time more efficiently.
In this blog post, I will show you how to schedule emails in Outlook using the web version, phone app and the desktop app.

IPI Level 1 – you might already know how to do this – but updates and changes do happen in Outlook so have a wee look anyway (plus the videos have a few catchy tunes in them 😊)!
Scheduling Emails in Outlook Web Version
If you use the web version of Outlook, open Microsoft 365 on your browser and follow these steps to schedule an email:
- Compose your email as usual and click on the downward arrow next to the Send button.
- Select Schedule send later from the drop-down menu.
- Outlook might offer you times or you can choose a date and time for your email to be sent and click on Send.
- You can view, edit, or cancel your scheduled emails by going to the Drafts folder.
Check out the video below to see scheduling in action.
Scheduling Emails in Outlook Phone App
Using the Outlook phone App is essentially the same process as using the web version.
- Open App. Compose email
- Click on the three dots
- Click Schedule send, then choose time to send.
- You can edit or delete the message in the drafts folder – click on the home button (top left corner) drafts is under Inbox.



Scheduling Emails in Outlook Desktop App
If you use the desktop app of Outlook, open the app from your start screen, then:
- Compose your email as usual and click on the Options tab.
- In the More Options group, click on Delay Delivery.
- In the Properties window, under Delivery options, check the box next to Do not deliver before and choose a date and time for your email to be sent.
- Click on Close and then on Send.
- You can view, edit, or cancel your scheduled emails by going to the Outbox folder.
The quick video below demos the process.
Things to Watch Out for When Scheduling Emails in Outlook (desktop)
Scheduling emails in Outlook can be very convenient, but there are some things you need to be aware of:
- If you use the Web version and/or Phone App of Outlook, your scheduled emails will be sent even if you close your browser or sign out of your account.
- If you use the desktop app of Outlook, your scheduled emails will only be sent if your computer is turned on and connected to the internet at the time of delivery. Also, make sure you do not move your scheduled emails from the Outbox folder to any other folder before they are sent.
- If you edit or cancel a scheduled email, make sure you do it before the delivery time. Otherwise, your changes may not take effect and your original email may still be sent.
Summary
Scheduling emails in Outlook can help you save time, plan ahead, and communicate better with your audience. Whether you use the web version or the desktop app of Outlook, you can easily schedule an email by following a few simple steps. However, you also need to have your computer turned on in the desktop version or delivery of your scheduled emails will not happen. For this reason I recommend using the web or phone version so that emails will always send on time. I hope this blog post has helped you learn how to schedule emails in Outlook and make the most of this really useful feature.
More Outlook Tips
9. Three easy ways to speed up Outlook Responses. – EdTech4Everyone
Delay or schedule sending email messages in Outlook for Windows – Microsoft Support