This blog might be for you if downloading and sharing an excel sheet from a live Microsoft Form that you created often feels like a cumbersome and repetitive task. I will show you how to create a Microsoft form from an online Excel sheet. This will allow you to create an excel sheet that the form updates in real time – once shared everyone see the updates.
Please Note: You need to have an Office 365 work or school account to use this feature.
Why do this?
This process has worked well for me (as a manager) and for staff who have requested a Planned Absence (I will explain more about how I used Power Automate to enhance this process in a future blog). I share the excel datasheet with the principal at the beginning of the academic year (they can access it easily via Office 365) it automatically updates with each new request and helps us keep track of requests in real time and ensure proper cover is in place during the requested planned absence.
Planned Absence Form duplicate

Below are examples of the type of data that will update automatically every time a form is submitted.

I also use forms created from Excel for management purposes in the area of School maintenance. Staff send information to me, the school building supervisor, and the School Principal via a Microsoft Form. We see incoming requests in real time and are able to prioritise and action them. As a result, retrieving and tracking of request logs has been simplified, reporting on issues and inputting resolutions/fixes has been streamlined also.
In most cases you will have to create a blank Microsoft form from an excel sheet (adding an existing form is available from some, but not all business accounts). The two are linked together and the data from the form will automatically go to the excel sheet and update it. All relevant parties can then easily share this information. This way, you can save time and effort while getting valuable insights from your data.
Once set up, you no longer have go to Microsoft forms, download the excel sheet and share the most up to date copy of the data!
Steps to create a Microsoft form from an online Excel sheet:
Implementation Pain Indicator level
Introducing the Implementation Pain Indicator:
Levels one and two are what I hope to aim for with regularity, no pain some gain definitely my preferred option! Level 3 may be unavoidable, at times but don’t let that put you off, the benefits will definitely outweigh any difficulties or time input required. I promise I will avoid any level 5 tips – simply because I’m not that ‘IT lit’ and I value my desk and Surface Pro too much.

IPI Level 1 – Let’s go!
This is an easy tip to follow and a good way to see how 365 tools can assist with administrative tasks and sharing real time information.

Open the online Excel booklet from Office 365. Make sure that you keep the first row of the sheet free for the headers that will be generated by your form questions, such as Name, Email, Feedback, etc.
Go to the Insert tab and click on the Forms button. Select New Form from the menu. This will create a new Microsoft form that links automatically to your online Excel sheet.

A new browser tab will open with your Microsoft form.
Add your questions directly onto the form and this will populate the headers in your excel sheet.
Customize your form theme, add a picture to a question, create sections, use branching logic, and more, see what else you can do with Microsoft Forms.
To preview your form and test it out, click on the Preview button on the top right corner of your form. You can switch between computer and mobile views to see how your form will look on different devices.
Share your Excel sheet
To share your form with others and collect responses, click on the Share button on the top right corner of your form. You can choose to share your form as a link, a QR code, an email, or embed it in a web page. A QR coded is particularly useful for copying on to a permission letter. Parents can then get easy access to the online form and hopefully issue a prompt reply. It’s particularly useful for sporting trips/school outings where some kids have a free school meal entitlement and you need to get a quick (and private) tally of numbers to send to the canteen in advance.

To view and analyse your form responses, go back to your online Excel sheet. The workbook automatically updates with the responses from your form as they arrive. You can also use Excel features such as charts, filters, pivot tables, etc., to further analyse your data. TIP – rename your form so that it can be easily found In the Office 365 hub or on OneDrive.

That’s it! You have successfully created a Microsoft form from an online Excel sheet and linked them together. I hope you found this tutorial helpful and easy to follow. If you have any questions or feedback, please leave them in the comments section below. Thank you for reading! 😊
For more information and resources on Microsoft Forms and online Excel sheets, you can check out these links:
Support links
Microsoft Forms and Excel workbooks – Microsoft Support

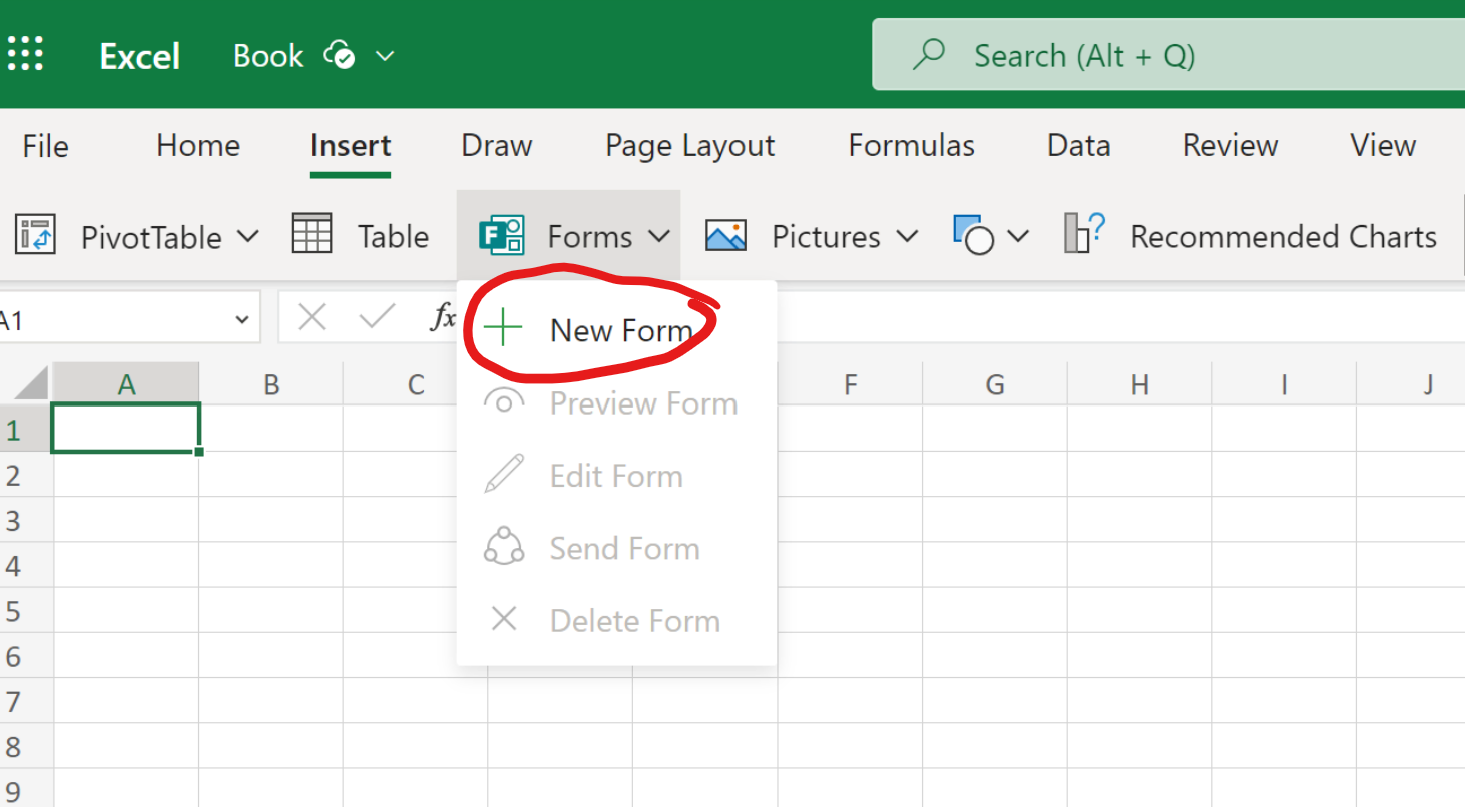
One response to “2. Make life easier: Create a MS Form in an Excel sheet!”
[…] the 365 Apps such as Word, Excel and Microsoft Forms all of which have collaborative properties. The Create a MS Form in an Excel Sheet blog is also a good example of how internal communication can be simplified by […]