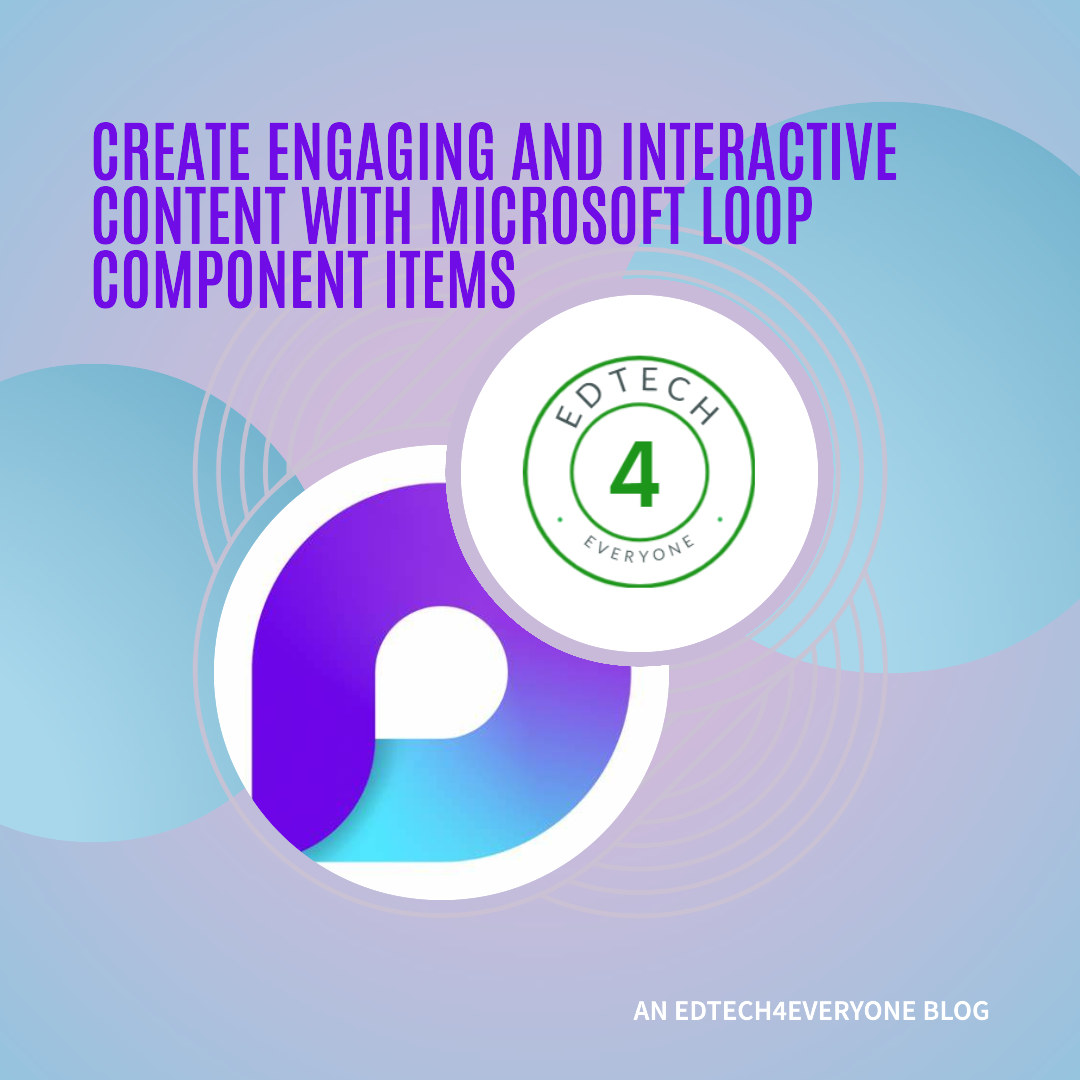Last time I explored how Microsoft Loop components can help you work smarter and faster with colleagues. To refresh – Loops are live, actionable units of productivity that you can create and share across Microsoft 365 apps. They include the ability to create lists, tables, notes, and all with a blank canvas, which you can use to organise information, display data, capture thoughts, and ideas. You can use Loop component items to create engaging and interactive content for your students and colleagues.

What are Loop components items?
Loop component items are the individual elements (building blocks) that make up a Loop component. For example, you have the option to list items, create tables, designate tasks and write or chat to a colleague with an @mention. Loop components items are not static or fixed, but are live and interactive. You can edit, format, comment, and @mention on any Loop component item, and see the changes happen in real time across all the places where the Loop component is shared. You can also drag and drop Loop component items to reorder them or move them to another Loop component.
What are the types of Loop components items?
All component items can be found by tapping the / key. Loop will constantly remind you, so don’t fret about having to remember this. Items are loosely divided into General, Communication, Media and Template items. You can import any Component created into another Loop or share as a component via Outlook web or a link via Outlook desktop (hopefully this will update soon in C2K to change allow full component integration). You can also create Components in Outlook web, and Teams chat.
General items:
These are the basic items that you can use to organise information, such as headers, dividers, tables, lists, and checkboxes. You can use these items to create outlines, agendas, checklists, surveys, quizzes, and more. These are great for structure and presentation of a component page. It’s easy to make it look professional and easy to navigate. Use Headings and Dividers to cleanly separate content sections.


Communication items:
You can communicate with your colleagues with emojis, date labels, @mentions, and comments. These items are great for assigning tasks, setting deadlines, notifying someone, asking questions, giving feedback, and starting conversations/chats. When @mentioned in Outlook Web you get an email notification and the loop component will open in the email ready to view and edit in real time.

For our current C2K version of Outlook Desktop, Loop will also notify an @mentioned colleague by email, but this time only a link to the component included.

Media items:
You can insert media content, such as images and videos. You can use these items to add visual interest, demonstrate examples, and share resources. Just as in OneNote, you can embed a YouTube clip that will play from within the component. Additionally, you can record a video message (via the built-in Stream feature) that can be viewed in the Loop component or shared as a separate component with others.

Template items:
These items have predefined content, such as task lists, voting tables, and progress trackers. You can use these items to manage projects, collect opinions, and monitor goals. Although I haven’t had a chance to fully explore these items, the Progress tracker and Kanban board both appear to be quite useful. These would be useful if organising larger event such as Open Days, Prize Giving and other major school events .

Any tasks that you create in Loop components will also be created in your Planner and To Do Apps!

How to use Loop components items to enhance engagement and interaction?
Loop components items can help you and your colleagues engage and interact with your content in various ways, such as:
Editing and formatting: Edit and format any Loop component item to add or modify information, data, thoughts, or ideas. You can use the toolbar or keyboard shortcuts to apply different formatting options, such as fonts, colors, styles, and conditional formatting, to make your content more readable and attractive.

Commenting and @mentioning: You can comment and @mention colleagues on any Loop component item to chat with each other. You can use comments to ask questions, give feedback, or start a conversation. Use @mentions to notify or assign someone, or to reference another Loop component or item. You can also use emojis to express your emotions or reactions.
Dragging and dropping: It’s possible to drag and drop any Loop component item to reorder it or move it to another Loop component. You can use this feature to organise your content.
Inserting media: You and your collaborators can insert media content, such as images and videos, to any Loop component item. You can use this feature to add visual interest, illustrate concepts, demonstrate examples, and share resources. You can also resize or rotate the media content as you wish.

Loop Component example video
As you can see in my short video below, I demonstrate many of the features that the blog showcases.
Loop is a collaborative tool that works best when you share it with your colleagues to enhance communication and productivity. Sharing is easy via the ‘share’ button in the top right corner – you can share a link or a component (only currently available with some 365 apps and versions at the moment). You can access all of the desktop features on the phone app as well – perfect for convenient updates and completing tasks. I suggest setting up Loop components on a desktop, but the phone app is also intuitive and user-friendly for fast responses or edits.
Hope you enjoyed the blog, don’t forget to share and subscribe. 😊
Further Information
Microsoft Loop: Collaborative App | Microsoft 365
Microsoft Loop – What you need to know and How to use it — LazyAdmin