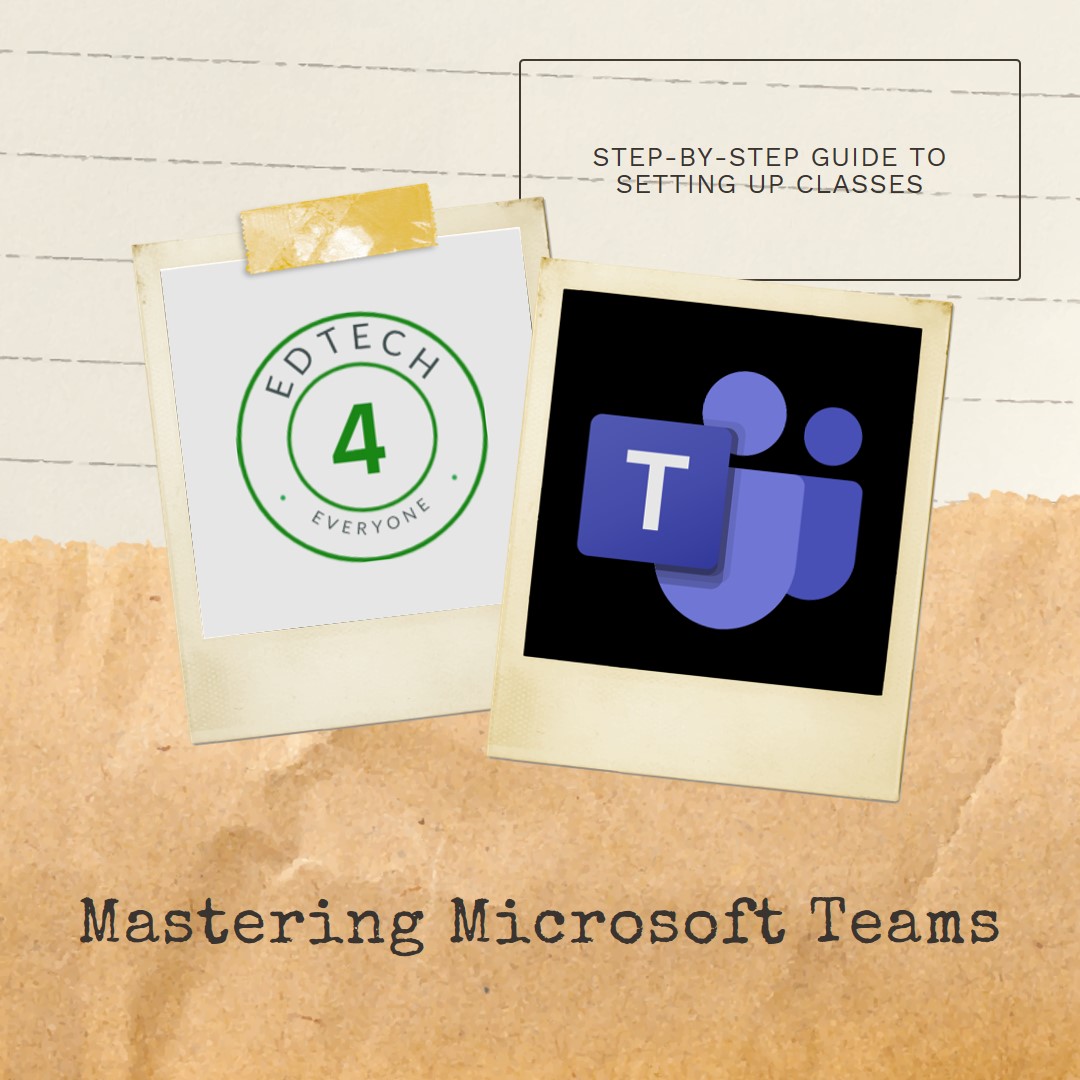Essential Tips for Teachers to Set Up Classes Effectively
Welcome back, colleagues! As the new term kicks off, it’s the perfect time for a quick refresher on creating Teams classes or maybe pick up a few handy tips if you’re just getting started. From setting up your class to engaging with students, this step-by-step guide will ensure you’re ready to make the most of this powerful tool.

Step 1: Access Microsoft Teams
- Open Microsoft Teams: Launch the Microsoft Teams application on your device (this is a native app available on a C2k Surface Pro) or go to teams.microsoft.com and sign in with your school account.
- Navigate to Teams: On the left-hand sidebar, click on the “Teams” icon to view your teams.

Step 2: Create a New Class Team
- Join or Create a Team: At the top right corner, click on the “Join or create team” button.
- Create Team: Select the “Create team” button.
- Select Team Type: Choose “Class” from the options provided. This type is specifically designed for educators and students, offering unique features like assignments and grading.

It is also possible to create a class from previous class team. The benefits are…
Time Efficiency, as reusing a previous class Team allows you to quickly set up your new class without starting from scratch. You can carry over all the resources, assignments, and channels you previously created, saving you significant time and effort.
Consistency and Improvement: By using a previous class Team, you can maintain consistency in your teaching materials and structure. This also gives you the opportunity to refine and improve your lesson plans based on past experiences, ensuring a better learning experience for your students.

Step 3: Set Up Your Class
- Name Your Class: Choose a clear and specific name for your class, such as “Year 10 Biology – Mrs. Jones”. For KS4 and KS5 year groups that span two years, including the course duration can help you keep track and distinguish between similar groups. For example, “History A Level – Mr. C 2024-26”.
- Add a Description: Optionally, add a description to provide more context about the class. This can include the syllabus, objectives, or any special instructions.
- Create: Click “Next” to create your class team.
Step 4: Add Students Manually
Since all C2k schools are part of the same Mega Tenant, Microsoft Teams cannot link with your School Management System to upload class lists automatically. Therefore, you’ll need to add students manually
- Add Students: In the “Add students” field, type the names or C2k email addresses of your students. Ask your IT admin to send you a list of C2K usernames for your class/year group this will ensure no pupils with similar names are added to your class in error.
- Add Teachers: Similarly, you can add co-teachers or teaching assistants by typing their names or email addresses.
- Skip for Now: If you prefer to set up the class first, you can skip adding students and teachers for now by clicking “Skip”.

Have a look around settings – most of the default settings are fine though, so nearly ready to go!

Step 5: Generate a Join Code
- Team Code: To make it easier for students to join, generate a team code. Go to “Manage team” > “Settings” > “Team code” > “Generate”. Share this code with your students so they can join the class team directly.
- Join with Code: Students can join the class by clicking on “Join or create team” and entering the team code in the “Join a team with a code” field.
Step 6: Customise Your Class Team
- General Channel: Each class team comes with a “General” channel by default. This is where you can post announcements, share resources, and start conversations.
- Create Channels: To organize your class better, you can create additional channels. Click on the three dots next to your team name, select “Add channel”, and name it according to the topic or unit, such as “Homework”, “Projects”, or “Exams”. Use the Classwork help to help organise you resources and assignments for your students (see Step 7 for more details).
- Settings: Customise your team settings by clicking on the three dots next to your team name and selecting “Manage team”. Here, you can adjust member permissions, team code, and fun settings like team theme and emojis.
Step 7: Use the Classwork App to get organised
- Prepare Your Class: Take some time to set up your class materials, assignments, and any initial posts in the recently updated Classwork App (I highly recommend using this feature). Check out this blog for further details on the fantastic Teams Classwork App. 22. Boosting Student Engagement: How to Set Up Microsoft Teams Classwork – EdTech4Everyone
- Publish: Once you’re ready, click on the module and then “Publish” at the top of your Classwork module. This will make the information visible to your students.

Step 8: Engage with Your Students
- Assignments: Use the “Assignments” tab to create and distribute assignments. You can set due dates, attach resources, and provide feedback.
- Class Notebook: Each class team includes a OneNote Class Notebook. Use this for collaborative note-taking, distributing handouts, and individual student work.
- Meetings: Schedule and conduct virtual classes using the “Meet” button. You can record sessions, share your screen, and interact with students in real-time.
Additional Tips
- Files: Use the “Files” tab to store and share class materials. Create folders for different topics or units to keep everything organized.
- Posts: Encourage students to participate in discussions by posting questions, polls, and announcements in the “Posts” tab.
- Apps and Integrations: Enhance your class with apps like, Kahoot!, and Quizlet. Go to “Apps” in the left sidebar to explore and add these tools to your class team.
By following these steps, you’ll have a well-organised and engaging class set up in Microsoft Teams, ready for your students to join and participate. Happy teaching and have a great year! 🎓
Useful Blogs and Resources
25. Master the New Microsoft Teams – Speed and Performance Unleashed! – EdTech4Everyone