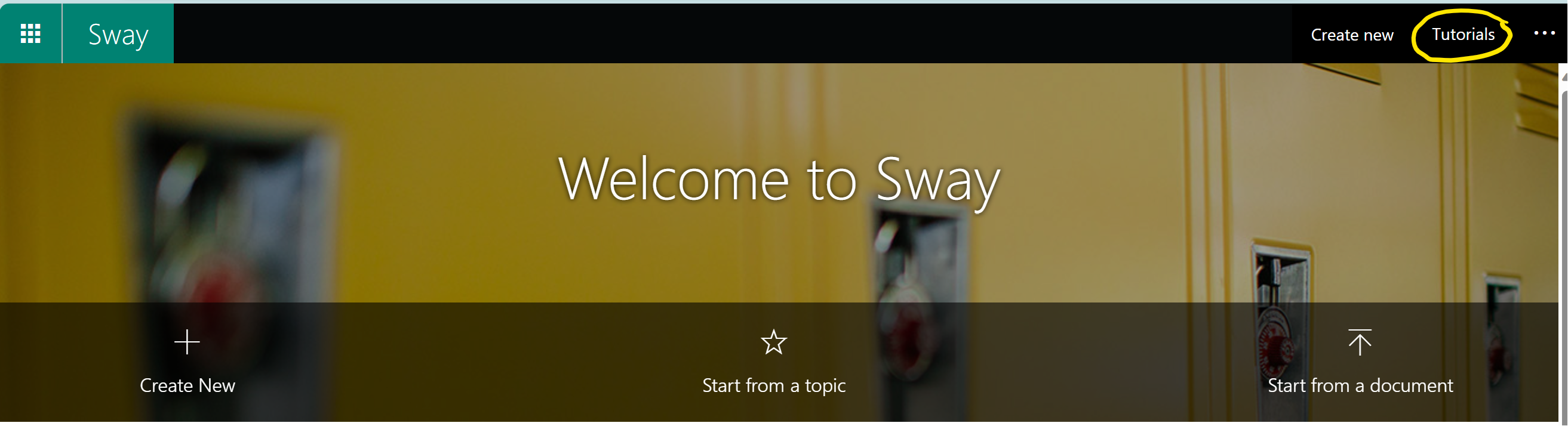Share great things with Sway:
Do you have lots of really good content, images, videos and important links that you want to easily share with students, staff, parents or professional colleagues? If so, Sway is the way! For example, you can use Sway to create interactive and multimedia-rich presentations that showcase learning and creativity. It’s one of the most useful and easy to use apps from Microsoft’s 365 suite.

Sway is web-based software that lets you create and share content easily and its also FREE. I have embraced its use for many purposes such as teaching and learning (classroom material and assignments), school newsletters/magazines, student celebrations, student yearbooks, staff professional development, Key Stage options information, school bulletins, lobbying presentations for funding and more. You can add your own text, images, and videos to your Sway, or search for relevant content from other sources within the app.
All you need to start is a Microsoft account (personal or school). Furthermore, the ability to share your Sway via a customisable link or embed code without requiring recipients to sign in or download anything sets it apart from other presentation software such as PowerPoint. In addition, you can also invite others to edit, making it a perfect tool for online collaboration – I love it!

Features of Sway
Here are some of the features of Sway that make it a powerful and creative tool:
- Choose from different layouts and styles for your content, or customize them to suit your preferences. A really handy feature is that you can also change the layout and style anytime, even after publishing your content.
- Embed live content from various services, such as YouTube, Facebook, Twitter, and more, to make your content more engaging and dynamic.
- Edit the grid for image groups to create different visual effects, such as stacks, slideshows, comparisons, and more.
- Format your text easily with simple commands, such as hashtags and asterisks. You can also place your text in different ways, such as over an image or next to it.
- Use custom backgrounds for your headings to make them stand out and convey your message better.
- Create responsive and interactive online documents that adapt to different screen sizes and devices. You can also share your content securely with anyone on the web
Getting started with Sway
Levels one and two are what I hope to aim for with regularity, no pain some gain definitely my preferred option! Level 3 may be unavoidable, at times but don’t let that put you off, the benefits will definitely outweigh any difficulties or time input required. I promise I will avoid any level 5 tips – simply because I’m not that ‘IT lit’ and I value my desk and Surface Pro too much.

Creating a Sway is a Level 2, read on and work away!

Ok, first things first. To access the Sway app, go to the Microsoft 365 home page. If you have used Sway recently, you should see it there. Otherwise, click on the Apps tab in the left column (as shown in the circle below). You can find the Sway app at the top or scroll down to locate it in alphabetical order (below it’s the app with the smiley face on it).

Once the App has opened you will have choice of whether to:
- Create New lets you start from scratch with a blank sway.
- Start from a topic helps create a sway based on a keyword. It generates an outline for the presentation using information from Wikipedia. Students can use the images and text as a scaffold and source of inspiration for their assignments.
- Start from a document – Start from a document allows for file upload and conversion to a Sway. Word documents usually convert well, especially if they have been well formatted with headings and paragraphs. PowerPoint and PDF files are more difficult to convert, and you may need to edit or delete some cards to fix the imagery and formatting.
Microsoft have provide a step by step tutorial that is pretty easy to follow too.
You can find many resources on how to make Sways – I will share some links at the end. I want to focus in on how teachers and students can use Sway for different purposes.

With Sway, students can:
Show their learning and creativity in various subjects and can work together on group projects and share them online. They can access their presentations from any device and work on them anytime and anywhere.
Some examples of how students can use Sway:
- Illustrate a text they are reading in class with images and videos.
- Generate a scaffold for their presentation with the ‘Start from a topic’ option.
- Create an e-portfolio that shows their progress and achievements.
- Develop a student newsletter or a blog – handy templates are available on the Sway home page.

With Sway, teachers can:
Introduce new topics or concepts to students using engaging visuals, audio, and video. Create interactive quizzes (by embedding forms) or surveys to check student understanding or collect feedback from parents in school newsletters.
Teachers can easily showcase student work or projects in a digital gallery and share on social media platforms. Sharing resources or information with parents or colleagues is easily accomplished in a Sway newsletter. Sway also allows for collaboration with other teachers or students on group presentations or assignments.
Examples of how I’ve used Sway
As seen above, there are many different ways to make use of a Sway. Below I’ve included some examples of how I have used Sway in my own teaching and learning and also as part of my marketing and school estate managerial roles. The use of Sway has been successful in getting our message out there, for example several of the school newsletters attracted well over 1000 views. Some of the examples provided were vital in helping our school community connect during the pandemic lock downs.
Key Stage Options information This Sway has all the Information needed for pupils and parents in regard to KS 4 Options choices. Plenty of use of videos and graphics in this one. First used during lockdown, I have continued to use this approach since. An often overlooked feature is the site site index on the bottom left of the opening slide. This allows the viewer to skip through the headed sections. Good for those coming back to look at specific information in the Sway.


Presentation for Funding Lobbying. An easily sharable presentation was required to forward to the Department of Education and various funding bodies to lobby for an upgrade to our outdoor sporting facilities. The Sway used, text, videos, pictures and graphics to argue our case.



School Newsletter, Ceremony of Achievement and Leavers Year Book are all Sways that were created to celebrate achievement and success. All content was easily shared with pupils and parents via social media.



Cross Community History Project and lesson materials are Sways used to support teaching and learning. In particular, the History project demonstrates how students used the collaborative editing features that are available in Sway to create a record of a cross community project.



Sway Analytics
One way to find out how many views a sway has is to go to the My Sways page in 365 look at the lower right corner of each Sway tile, where the view count is displayed.

Another way to check is to click on the Analytics tab on the My Sways page, which shows a little more information about how your Sways are being viewed, such as the average time spent on the sway an type of engagement. The analytics provided are useful but basic. For example, they cannot tell you exactly who has accessed your site and geographical tracking is not available to all 365 users.

Constraints of Sway
There are a few things to consider before jumping fully into Sway.
Firstly, It has limited design and layout options. Users can only use the themes, styles, and backgrounds that Sway offers or selects. Users cannot change the fonts, colours, sizes, or positions of their presentation elements. Personally, I actually like this feature because it saves me time from overthinking about and fiddling to much with the presentation design.
Secondly, Sway is more for casual or creative presentations. It is not for complex or professional presentations that need precise formatting, animations, transitions, or interactivity. Once again Sway suited me, as I wanted something simple and user-friendly, not something complicated or difficult to navigate
Lastly, Sway may not be accessible for some users with visual, auditory, or cognitive impairments. It does not have options for adjusting the contrast, brightness, or speed of the presentations. It also does not support captions, transcripts, or audio descriptions for content (read aloud function is there via Edge but it’s problematic with Sways). So a bit of work for Microsoft to do in this area. In fact overall, Microsoft could pay a bit more attention to Sway, show it a bit of love, update it more often and add some new features once in a while.
Quick Summary
Sway enables you to effortlessly create your own mini webpage/blog/online news platform, empowering you with the ability to share your product in just a few simple clicks. Sway has proven to be a versatile and user-friendly platform that enhances my own productivity when creating and sharing content.
Go ahead and give it a go: you might find that Sway is your way too..
Further Information and links
How to use Microsoft Sway – tutorial for beginners: This is a video tutorial by Kevin Stratvert that covers the basics of Sway, such as how to create a new Sway, how to add and edit content, how to apply design and layout options, and how to share your Sway with others.
Microsoft Sway Basics | Udemy: This is an online course by Udemy that teaches you everything you need to know about Sway in a step-by-step manner. The course has 10 lectures and 1 hour of video content. You can enroll in the course for free and get a certificate of completion at the end.
How to Use Microsoft Sway – How-To Geek: Explains how to use Sway in a simple and clear way. The article has screenshots and examples to guide you through the process of creating, designing, and sharing your Sway.