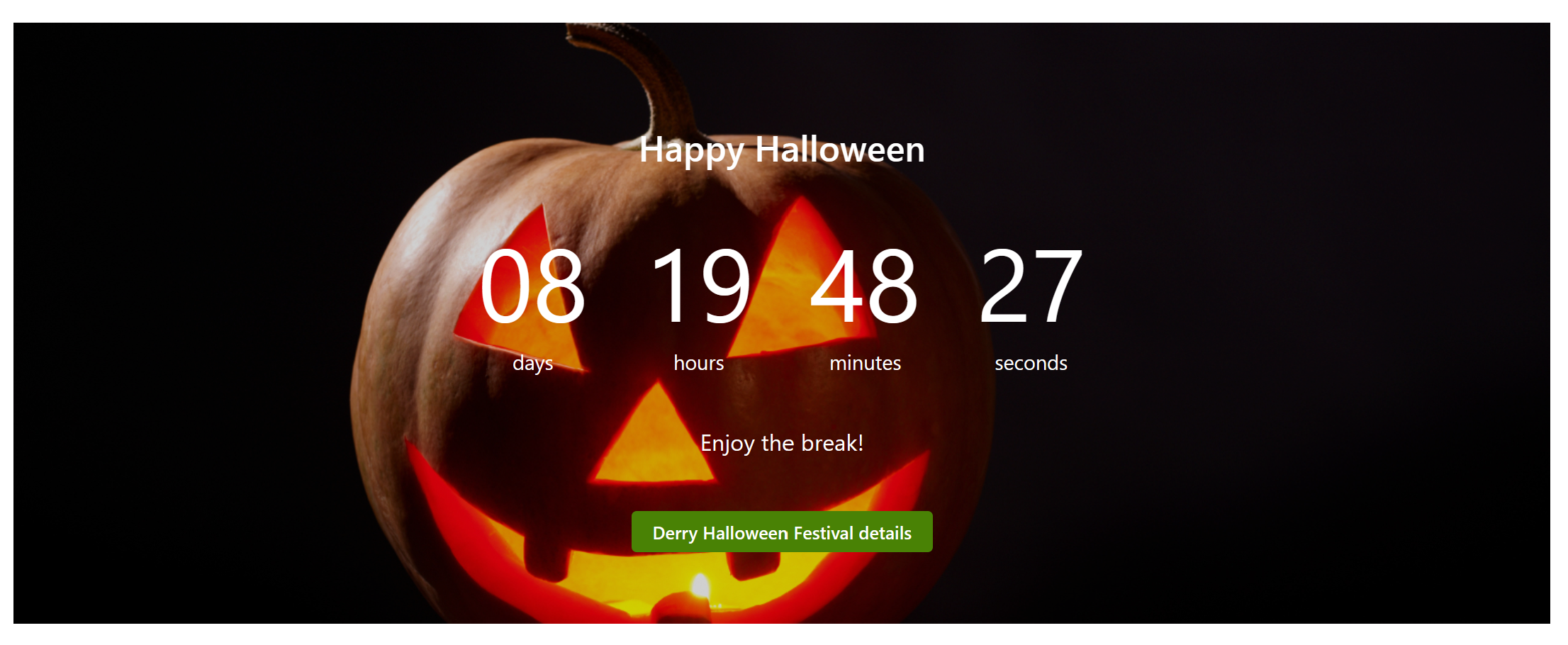In this blog you can read how to enhance your SharePoint page with web parts such as the Events Calendar, Countdown Timer, Quick Links and Hero. I will also delve a little into how analytics can help you take stock of how well your site is performing and what to do if it isn’t!
You probably need to have a quick read of these two blogs to find proper context for this week’s blog: 5. Internal Communication: The Email Epidemic – Cure and Collaborate Better and 6. The Ultimate School Newsletter Template: How to Use SharePoint to Impress! In there you will find reasons for using SharePoint as a home page and some details on how to set up a SharePoint homepage and associated news posts.
Best Web Parts
By default, you will have already used some web parts – Image, Text, Call to Action, when creating your Staff Homepage and School Bulletin. This week, I’ll show you some other web parts that I find useful, informative, and well-designed. The fun part is to use your own creativity and style to make your communication hubs more attractive and engaging.
Implementation Pain Indicator Levels
Levels one and two are what I hope to aim for with regularity, no pain some gain definitely my preferred option! Level 3 may be unavoidable at times but don’t let that put you off, the benefits will definitely outweigh any difficulties or time input required. I promise I will avoid any level 5 tips – simply because I probably don’t fully understand the processes involved and I value my desk and Surface Pro too much 😕

This week it’s a level 2 IPI rating
Explore your creativity and tailor your homepage so that it looks professional with great functionality!

Events calendar Web Part
You can add an events page to a homepage or a news post by adding an Events web part. Events Calendars are a really good feature that allow you to display upcoming events on a page or post. Moreover, adding, editing, and displaying events on your page is easy.

You have various display options to choose from, such as filmstrip or compact. You can also sort events by source, list, category, or date range. Each event should have a featured image added that makes it stand out and catch the eye. This will make the Events Calendar visually appealing and encourage staff to engage with it.
You can also connect your events calendar with Outlook and get alerts for yourself and other users. However, this does require a little bit of extra work. You have to go into SharePoint settings and click site content. Next click Events, then connect the calendar to your outlook or any other shared calendars you may have access to. This is also a reversible action. Entering or deleting an event in the Events Outlook calendar will create/delete an Event on the web part also! See the Slideshow below for details on how to do this.
Simple steps to create an Events Calendar
To add the Web Part follow the steps below.
- Start in Microsoft 365 and open the SharePoint app.
- Open the SharePoint page or News Template where you want to show events and click Edit on the top right.
- Move your mouse over the page and click + where you want to add the web part. Pick Events from the list.

- Click Edit on the left of the web part and choose the layout of your events calendar, film strip or compact. You can also choose how many events to show at one time.
- Click Republish to save your changes.
- To add new events, click Add event on the page and fill in the information, like picture, name, date, place, link, etc
Schools will have different preferences on how the Events Calendar is updated. As all the staff members in our school have editing rights, they are free (and encouraged) to add events: for instance, a link to edit the calendar is included in the Planned Absence Form. Health Warning: Editing rights for everyone comes with a risk of unintended changes being made to the Homepage or school news template. This has never happened in my own workplace, but it is useful to be aware of the possibility.
Schools that wish to limit site ownership, (and therefore), editing capabilities can create a SharePoint site with read-only access for most staff. Then, they can request anyone looking to add to the calendar to fill out a simple form or email – 😒 with all the details required, to be received by a staff member or members with editing capability and responsibility for updating the calendar.
Further information from the Microsoft support page can help you get started.
Countdown Timer Web Part
The Countdown Timer, can be a fun way to count down to the next holiday! It can also be used as a reminder for important events such as examinations or special occasions like school anniversaries or sporting events. The web part is customisable and can have a call to action button added for more greater interactivity.
First, follow the edit page steps as before, click on the the + button and select the web part – Countdown Timer.

To edit the web part, update the date and time of your target date – could be Halloween or Christmas! You can then change the way the time is displayed and the most important part, make sure to customise the background image.

You can select an image from your OneDrive, Stock Images, or search the web. Choose something that will grab the attention of your staff.

See the finished product below. In this case, I have added a call to action button with links to the official Derry Halloween website, just in case anyone would like to have that information at hand.

The Countdown Timer is an easy to add web part that can brighten up your site and create an interesting focal point for staff – a good idea could be to have a call to action button for entry to a school Christmas draw or raffle attached to the countdown!
Quick Links and Hero Web Parts

These are two great web parts that provide information for staff at the click of a button.
Quick Links
You can use the quick links web part to provide easy access to frequently used or important resources, such as the staff handbook, internal telephone extension numbers, curriculum guides, school policies, school staff rotas, or links to online tools.
Attach the web part first, then you can add as many quick links as you deem necessary. The process is extremely straightforward, you can easily add web links and documents to a quick link. If adding a document, e.g., a bus rota, it is better to choose upload, as you won’t have any sharing issues down the line. If you need to edit, you will find the document at the top of your SharePoint site in ‘Documents’.

The thumbnail of the link can be changed too. You can opt for a different icon, or choose a custom image from the web or upload. You can also change the way the quick link thumbnails look, with options of: Filmstrip, Grid, and Tiles among others.
Hero
The Hero web part is a little more customisable and has different layout options. If you click on the edit button (top left), you can change the number of tiles and the layout of the tiles. The example shown has 5 tiles. It is possible to have from 1 to 5 tiles and edit the links to and imagery of each tile.

To edit the tile, hover and click the pencil icon (Bottom right of example image). You can create a link to a website, upload a document, or link to another SharePoint site. You will have an option to rename the tile and change the background image. If you click on custom image, it will allow you to upload, choose from stock images, or search the web for suitable pics.
You can customise the layout, appearance, and content of both the web parts to suit your needs and preferences. Choose different styles, colours, images, and texts for each link or tile.

You can use Hero to showcase achievements, and initiatives of your school. You could also use it to highlight the vision, mission, or values of your school. Make your home page more engaging, informative, and attractive by using these web parts.
Analytics

For those of you who may want to know how many people are accessing your site, SharePoint has a decent analytics tool. Analytics will not tell you exactly who is (and isn’t) accessing your page. It will however, provide insights into the number of: site visitors, page views, average time spent on the page, and site traffic times. It can offer analytics for the last 7 days, 30 days, and 90 days.

Using the information
This information can be useful in helping you evaluate how your comms approach is working. Do you need to make changes to the layout of the site? Has enough been done to promote the site more to increase staff awareness? Are you posting new content at the wrong time? Or maybe there are issues with the site content not being engaging enough, or maybe the content can be found ‘more conveniently’ somewhere else, such as an email or phone call to the office, adding to admin staff workload!
If you notice that you don’t have the visits and views that you were expecting, don’t lose heart. Re-examine the reasons for creating the homepage and reshare these with staff.
Also, make your page more easy to access for all staff. Create QR codes, place them around the school and in the staff handbook. Regularly send live links of the site out to staff via email or any other internal communication sites such as Teams or Google Workspace. NI schools also have the option of adding a link to the Notice board in My School.

Thanks for reading – if you have any questions don’t forget that you can use the comments form below. Please share the blog as often as you want, especially if you think that it might help support internal communications solutions in schools out there!
For more information follow the link to Microsoft Support.