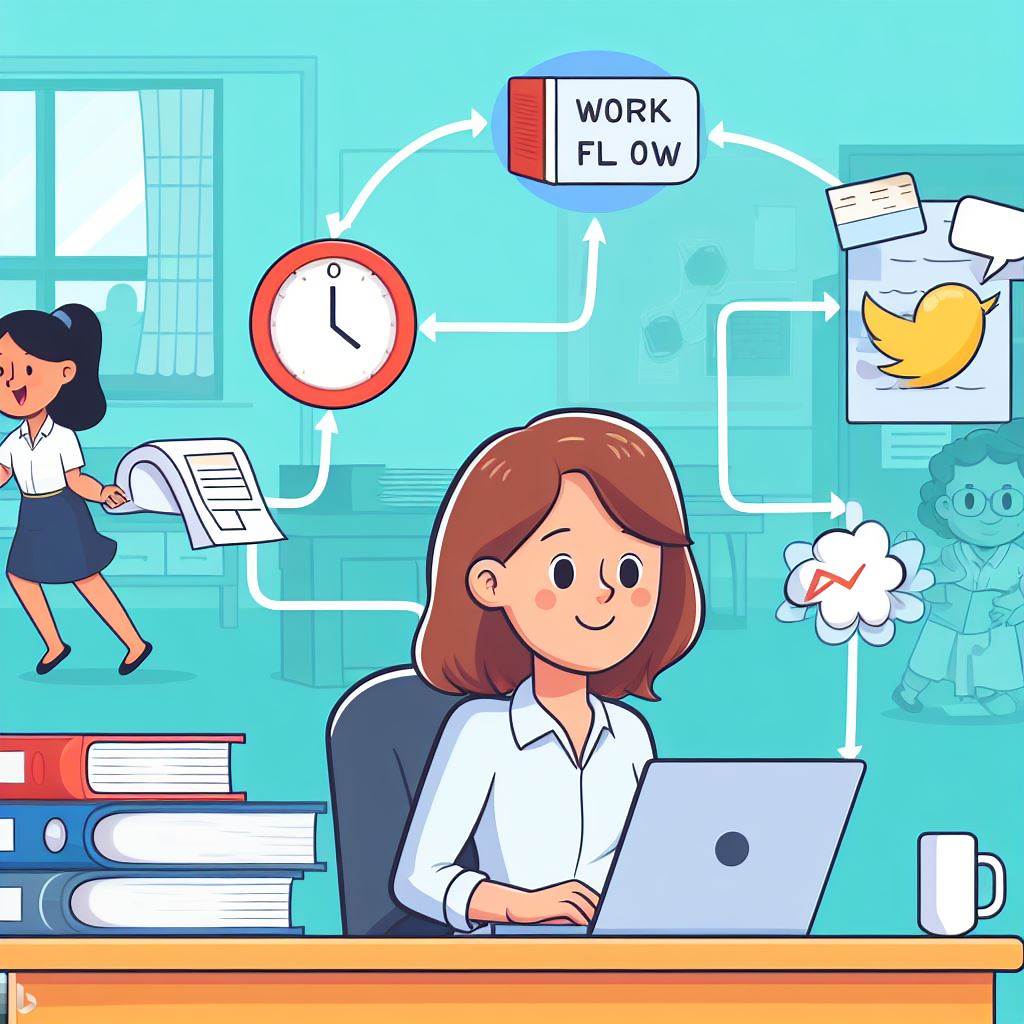Create a Work Flow to respond more quickly
Welcome all. I’m a bit nervous about this post because I’m going to look at Power automate work flows that (If I don’t explain this right) has the potential to reach Level 5 on the Implementation Pain Indicator scale. Pain leads to anger, anger leads hate, hate leads to suffering and all that…!

Firstly a couple of questions to get us started.
To All Staff:
Have you ever requested a planned absence (for school or personal business) and find yourself waiting for a response to see if it’s been granted?
To School Management:
Do you find it difficult to keep track of requests and provide timely individual responses to requests while ensuring those who need to know are kept informed too (that’s all me)?
I moved my own school from a paper based planned absence request process to a digital form. This worked well initially, but I also needed a way for our principal to access and respond to the requests easily.
To try to find an answer, I started experimenting with Microsoft 365’s Power Automate. There was some trial and error, moments of frustration, and the occasional bad word slipped out every so often (pain leading to anger). I got there in the end and was able to design and create a work flow in Power Automate that worked really for both staff and management.
Worth it?
This is really worth the effort! Work flows in Power Automate can and probably will change the way that you process official requests from staff. Now, if you remember, I have never claimed to be an IT expert (yip I’m a History teacher who has an interest in Ed Tech). My aim in creating these blog posts is to demonstrate what can be achieved with Ed Tech if you are not an expert. So surprisingly (more so with myself) I’m going to categorise this as a Level 3 IPI.
I will explain the steps and processes involved and share the steps involved in the creation of the Power Automate Flow that makes it all tick. Hopefully, you will avoid the time I’ve spent creating the flow. So, bear with me, bolt your desk down and hang on to your laptop, this might get a bit tricky but:

So, what is Power Automate?
Power Automate is a Microsoft service that helps you do things automatically. You can use it to connect different apps and services, work with data, create content, and more. You can use Power Automate on different devices and platforms. Think of it as a magical assistant that can do almost anything you want, as long as you tell it precisely what to do and how to do it.
My school’s Planned Absence Form (created in excel 365) is linked to a Power Automate workflow that includes Approvals and Outlook connectors. I have also used power automate to send email reminders and upload/transfer documents automatically from one file area to another.
I am positive that I’m only scratching the surface of what can be achieved with it. To be frankly honest, most of what Power Automate can do is currently beyond my level of expertise. That’s why I intentionally try to stick to the easy stuff.
What’s Involved in The Planned Absence Workflow?
I thought it might be easier to show you the steps involved in my own school work flow through a diagram. I will explain in more detail below.

This process has evolved over time. I initially didn’t use Power Automate and collected the planned absence responses via a Form linked to an excel sheet (see above and Blog 2 Make life easier: Create a MS Form in an Excel sheet!). I added in the workflow approval steps at a later point. I still keep the excel sheet running as a back up, It’s probably not needed though.
Evolution
However, If I were starting from scratch again, I would change the processes involved in the flow. I will still use Microsoft Forms to get responses from staff. It is really useful as it has a nice clean interface, easy to use and can easily be shared.
Adding a Microsoft Team to the process, including all of those involved in the management of cover is a really useful step. Communicating can be very effective via a Team. The SharePoint List that will be created to help you monitor planned absence requests and approvals is linked to this Team.
The SharePoint list is not entirely necessary, as all approvals and responses can be tracked in Teams. Think of it as a nice luxury add on. The List is excellent for helping to keep track of the finer details of cover at a glance. It is only ever one click away on your phone or Desktop. Thus I’m going to include it in this work flow.
Work Flow Steps

Step 1

Create the Form
The main bit of advice to share here, is make sure you get the content of the Planned Absence Request Form correct before progressing any further. To help you along I have provided a ‘Blue Peter’ template that you can use for ideas here. Feel free to duplicate and edit as required.

You should liaise with your Principal throughout the process of creating the form. They might want additions or omissions to the information you are going to collect. GDPR must also be considered at this stage. Make sure the form doesn’t allow for the collection of personal details such as; private contact details, personal reasons for absence, and any medical information.
Once you have created your form run a few tests through the preview setting.
Download the excel sheet from the resources tab.

Crucial: Add an extra column to the excel sheet and call it Approvals then save the sheet somewhere handy!

Create the Team
Create a Microsoft Team for those involved in managing the cover process (Principal, SLT, Admin). This creates a place for the SharePoint list to ‘live’ in the next step. The approvals app in Teams is also a great way to keep tabs on responses.
Create the SharePoint List
1. Access Microsoft List through Microsoft 365.

2. Make a new list

3. Create the new list from your new Planned Absence excel sheet that you have downloaded from the Form.

4. Edit the columns. You can choose not to import certain columns from the excel sheet. You can move certain columns across so they are easier to find.

5. Format the Columns. Single line of text and date and time will most likely be the two that you use most.

6. Create the List in your new Team. This is crucial for the flow to update this List at a later stage.

The information gleaned from the form will automatically populate the SharePoint List in Microsoft Lists. The List will only be shared with those in the new ‘Cover’ Microsoft Team, i.e. those involved in monitoring cover and applying cover. You will also need to share the list with team members so that they can access it. Any approval decisions that have been made will also register on the list.
There is a Microsoft List phone app (sign in with your school account), that makes it very easy to track requests that have been approved or declined. You can edit and format columns in a List to suit your own needs (I’ve used colours to help identify past, present and future requests). Lists are also available on an App in Microsoft 365 on desktop/Surface Pro devices.
This is what the List will look like after the workflow has done it’s job!

Step 2
Welcome to the Power Automate App!

To access it go to Microsoft 365 click on Apps. Select Power Automate, then go to My Flows on the left hand column.
Your Planned Absence Form will be linked to a Power Automate work flow. The workflow will use the questions (and more importantly) the answers provided in a form as text for Step 3. Then an approval message/request is sent to the Flow owner and any other staff you have designated. An automated email with an approve or decline decision is then sent to the person who initially sent the Planned Absence Request.
Creating a flow
We are now at the business end of things! Select create in the left hand panel and than scroll down the screen until you reach ‘Start from a connector’. Then choose Microsoft Forms, as your Planned Absence Form will be the trigger for the flow. The clip below shows how how to get the ball rolling and connect your Form.

Please ensure to select the Template called ‘send form responses for approval‘. If you don’t see it initially, you can search for it in the search bar at the top of the page. Later we will add an extra part to this flow to include an email response for a successful approval. This current flow only sends an email if a request is rejected.

You will see the screen below, make sure that you have permissions for all the parts the flow will connect to. School users normally have this type of access as part of their Microsoft 365 package.

Now that your flow connections have been set up the editing process will begin. You will now be able to link your Planned Absence form to the start of the process by selecting it from the *Form id, drop down menu.

Power Automate Templates: How to Simplify Your Workflow
The next phase of the process involves editing the flow to suit and adding the dynamic content of your planned absence form to create Approval content, List items and email content. This sounds more difficult than it is to do in real life. Stay with me on this one, you will only have to set the flow up once.
Dynamic content
Dynamic content is data that changes based on what has happened before in a flow. In this flow, it’s the information obtained every time someone submits a Planned Absence Form.
As your planned absence form will probably have different headings from mine, the dynamic content tags will also be different. So you will have a little bit of extra editing to do – adding your own dynamic content from the form to your Approval and Outlook messages will be required.
Once again, think it might be better to do this with diagrams!
Connecting you Planned Absence Form to the Flow

Editing the Approval message

Before editing the content of the Outlook messages the Template needs to be edited slightly. We will add an Outlook message to send to staff for approvals and show how to update the SharePoint list for those being approved.
Creating items in the SharePoint list
In the SharePoint create item connector under ‘if yes’ select your site address of the newly created Cover Team in Step 1. Then select the SharePoint list that you created in that Team via the dropdown menu.

The next bit is probably the slowest part of the flow creation process. You will have to manually add the Dynamic content from your Form to the headings in the SharePoint list. Watch this really short video on how I did this for one of the headings. Do exactly the same for each of the other headings. On the Approve heading select yes from the drop down menu (if it’s an approved request response).
Your SharePoint list will now update every time a request has been approved.
Add an Outlook connector
Now to add the Outlook connector to ‘If yes’. I have circled Add an action above, click on this. Type in ’email V2′ and select. With the Outlook connector added, you will be able to automate an email on approval! The Get my profile(V2) connector with ‘mail’ Dynamic content is simply you the owner’s, email.

Editing the content of your Outlook messages

Testing the flow
Testing a flow is a way to check if it works as expected before you use it in real scenarios. After saving your flow – use the test button and if it’s your first test, select manually (automatically for further tests) to see if the flow works.


Now fill out a planned absence form and submit. You might have to do this a few times as the approval message or the response email might not look quite like you expect it to. So let any other designated staff know that you are testing in advance. Power Automate will let you know exactly where any issues are.
Your flow may fail, mine initially did – but don’t worry, it’s usually something minor. I checked my flow – after a bit of exploring, I realised that in one of the outlook address bars, I had failed to separate the email addresses with a semi colon (see below)😒.


I then clicked Edit and fixed.

Flow working perfectly again!

Step 3
The final and (technically) easiest part of the approvals process is granting or declining the Planned Absence request. Once the flow has been triggered those identified as ‘assigned to’ in editing the approval message will receive a message on Teams via approvals (very handy if you have the Teams app on our phone) and an email from Outlook.



Once the approval decision has been clicked, the flow will send an email to the member of staff who requested the absence. the will receive a message like the one below instantaneously.

Approvals on Teams
A handy way of checking on the status of approvals is to go into the newly created ‘Cover Team’ and select Approvals from the tab on the left hand panel. If you can’t see it. click on the three dots and then right click and pin it to the panel.

This will give you an overview of all requests for cover, including those approved, declined and those still waiting for approval. It is important that the school principal is aware of this feature as they are ultimately responsible for deciding the approval of these requests. If responses aren’t approved then cover can’t be provided by the SLT in charge or Admin staff.

Don’t forget to use your SharePoint List, it is a really convenient way of checking up on the requests that have been approved. In this particular process the Microsoft List Phone App is super useful for having all the information you need one or two clicks away. Both can be found on the Apple and Google Play stores
Top 10 Hidden gems: Microsoft Lists


Ultra quick responses via Power Automate
So there you have it, a fully functioning work flow for planned absence or leave requests. Hopefully, this will be of benefit to you. Even if you don’t use all of the elements within the process or work flow, you can easily create your own bespoke version that suits your school’s own needs. You can simplify the process (maybe don’t use Lists/SharePoint connectors), so there are less parts to the flow and possibly fewer things that can go wrong, or you can add extra connectors to enhance communication and responses.
Teams Approvals
If you are looking for a simple way to manage your leave requests, you might want to try Teams Approvals. This feature allows you to create and customise your own work flow templates with form design and settings. You can then share the templates with your staff team (via URL link), who can use them to make a request through Teams. This is a convenient option if your staff are familiar with Teams and all belong to the same staff team.
Success
Remember, my process has evolved over the last couple of years. We have developed a reliable and user-friendly process for planned absence requests. The flow has been successfully used more than 1,400 times by our staff, who like the easy access and sharing of the form. They also value the prompt email feedback from the flow. Many of them still prefer email as their main mode of communication🥲.
To keep track of the approved requests, our admin and management teams use the add on tools, such as the Excel backup sheet, the Teams Approvals overview, and the SharePoint list. This ensures that the requests are properly handled and fulfilled. Remember to test your flow a number of times to ensure you that happy with the message content and the way the information is recorded in the SharePoint list. Don’t be afraid to experiment a bit and make sure you create a flow or choose a process that suits you and your school’s needs. Feel free to post feedback or ask questions in the comments section below.
Take care and thanks for reading, don’t forget to subscribe and share.
Further information
A Beginner’s Guide to Automation Using Power Automate
Get started with Power Automate