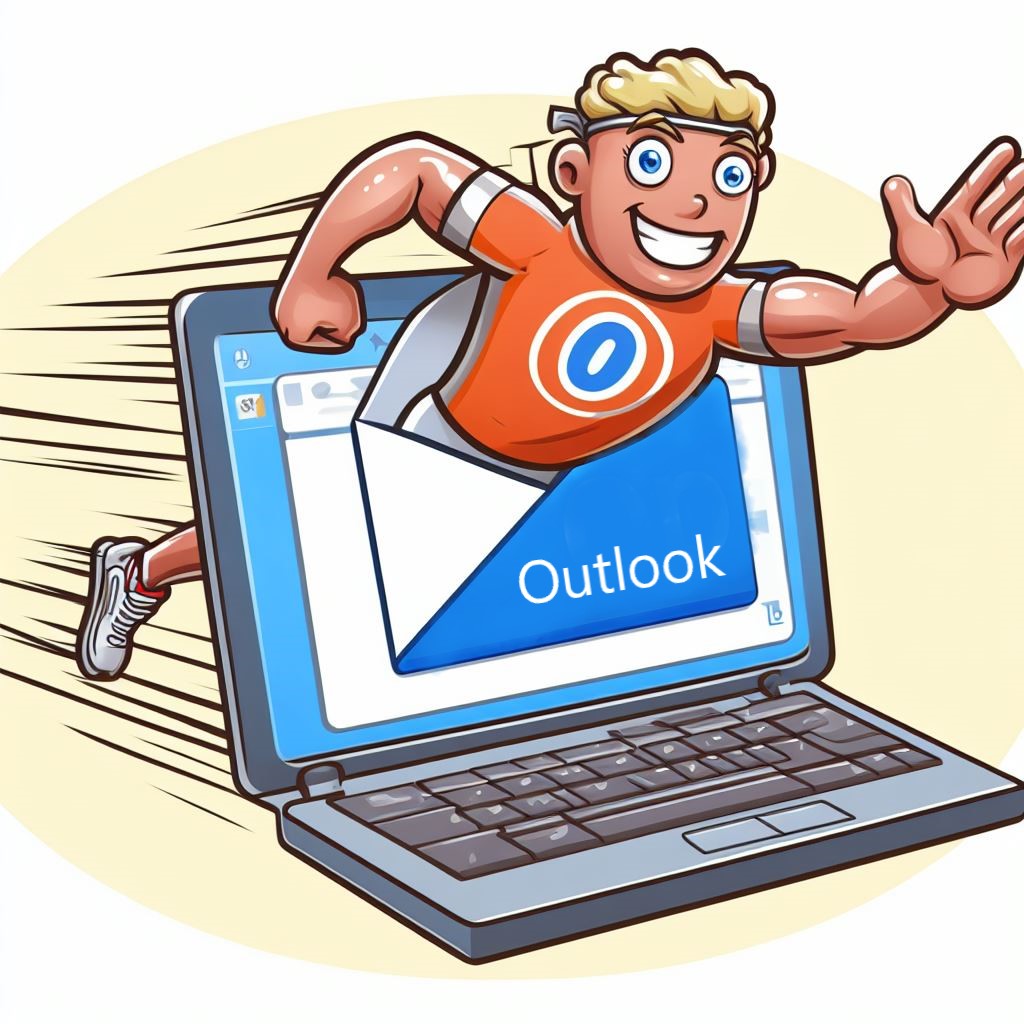Speed up Outlook responses with Signatures, Quick Parts and Templates
Signatures, Quick parts and Templates in Outlook are a great way to save time when sending emails or responses in Outlook.
A signature immediately lets people know who you are and what you are about. Your signature can carry your name, position, business/school branding and provide links to your social media outlets. Signatures are really good for both internal and external comms.
Quick parts are pre-prepared bits of content, (links, images or text) that you can easily drop into emails so you don’t have to waste time searching for content, then cutting and pasting back into your email. I find them really helpful for speedily sending planned absence form links back to staff who may have tried to request cover via email😢.
Templates are similar to Quick parts but are often used for more complex messages. They are pre-written messages that you can use as a starting point for your messages. They are ideal for sending messages with information that doesn’t change from message to message, such as newsletters, announcements, invitations, or reports. You can also use templates to create standard replies or follow-ups that you send often.
All are really easy to set up and use, so I’m rating this blog as a 1 on the IPI scale

Signatures
I would recommend using your desktop to do this. You can use either the Microsoft 365 version (sometimes referred to as the Outlook App) or the Outlook web version (click onto the Microsoft 365 web page)
Microsoft 365 App
Open your Outlook App, select File then Options, Mail and lastly Signatures.

You can also create a signature by starting a new email and selecting signature. Go to the drop down menu then click signatures.

Outlook Web
For the web version. Go to Microsoft 365 web open Outlook select Settings > Mail > Compose and reply.

An alternative way: ‘New email‘ then click on the pen icon and add or create a new signature.

Create New Signature
For both Outlook versions click ‘New signature’ and give it a name e.g. SLT signature. Then, type your signature in the text box and format it as you wish, adding logos and/or links. Choose when you want to add your signature automatically to emails, from Choose/Select default signatures. You can select or omit signatures for new messages and replies or when forwarding emails. You can also insert your signature manually when you compose an email.
Click Save or OK to finish.
Ensure that your signature is professional looking. Use a clear font with a dark colour. You should not have more than 4 or 5 lines of text including links. Links are a good way to draw in traffic to your social media, LinkedIn profile and school website. Try and standardise signatures across your school management team – different fonts and colours are not a good look. Do not include internal links in your signature, quick parts be used for that purpose. If you are adding a logo or school crest make sure the image is of good quality and be wary of distorting the image when resizing. Run a few test emails to ensure everything is working well.
Quick Parts
Quick parts are reusable pieces of content that you can insert when you need to in your Outlook messages. They can be text, Images or links. Quick parts can save you time and avoid typing the same information repeatedly. Quick parts are NOT available in the Outlook web version. Templates can do a similar thing though.
Here are the basic steps to use quick parts in the Microsoft 365 Outlook App:
- Create a new email message by clicking New Email.
- Type the content you want to store in the Quick Part Gallery, such as a common reply or link.
- Select the content with your mouse, and then click Insert > Quick Parts > Save Selection to Quick Part Gallery.
- Give a name to your quick part, and choose a category and an insertion option. Click OK to save it.
- To use your quick part in a new email, click Insert > Quick Parts, and then select the one you want from the list. It will be inserted in your message automatically.
- To use your quick part in a reply, first pop out the reply then click insert then Quick Parts.
Quick parts work best when you need to speedily add in a URL link to an email. It takes away any hassle that you may encounter searching for and then copying and pasting web addresses. I have used Quick parts for sending out links reminding staff to access our staff home page. I also use them a lot in replies to staff as a reminder to follow procedure when reporting maintenance issues and requesting planned absences. in both cases the quick part is a link to the relevant form.
Further information
Message Templates
Outlook email templates are pre-written emails or parts of emails that you can use to send messages that include information that doesn’t change from message to message.
To create a template in both Outlook, follow these steps:
- Create a new email message by clicking New Email.
- Go to View Templates and click +Template at the bottom of the panel.
- Type the content you want to store in the template, such as a greeting, a body, or a signature. I’ve tried images, but often get a message that the image is too large.
- Click Save – job done!
Your template is now ready to use. To use your template in a new email, select message then View Templates. Select your template from the list. It will be inserted in your message automatically. To use your template in a reply – make sure to pop out the email and follow the same process. The video below (for Outlook 365) shows the process involved. I have also included an exemplar school day template that I use with cover emails (in case sub teachers or new staff need a reminder of the lesson times).
It’s a very similar process in the Web version of Outlook, just a subtle difference on opening templates. Click on new email, message tab, hit the three dots then choose My Templates.

Templates are a little bit easier to set up than quick parts. However, the quick parts block does give an option to organisation the quick parts into categories. If you have too many templates on the go it can get a little bit messy in there.
Summary
I have been using Signatures and Quick parts for a while now. They make my emails look professional and neat. Quick parts also help me to respond faster, and they are easier to add images to than templates. I am relatively new to Templates, but I like how simple they are to set up and use. However, I have encountered some limitations with them. For example, images are difficult or impossible to save, and hyperlinks may not work depending on the Outlook version. They are all beneficial and worth setting up if you think they will save you some time and energy in your daily discourses.
Many thanks for reading, don’t forget to subscribe and share.
Further information
Mike Tholsfen on TikTok